Managing Applications
This topic provides information about managing applications, including how to create, delete, and retrieve the slug for applications in the Replicated Vendor Portal and with the Replicated CLI.
For information about creating and managing application with the Vendor API v3, see the apps section in the Vendor API v3 documentation.
Create an Application
Teams can create one or more applications. It is common to create multiple applications for testing purposes.
Vendor Portal
To create a new application:
-
Log in to the Vendor Portal. If you do not have an account, see Creating a Vendor Account.
-
In the top left of the page, open the application drop down and click Create new app....

-
On the Create application page, enter a name for the application.
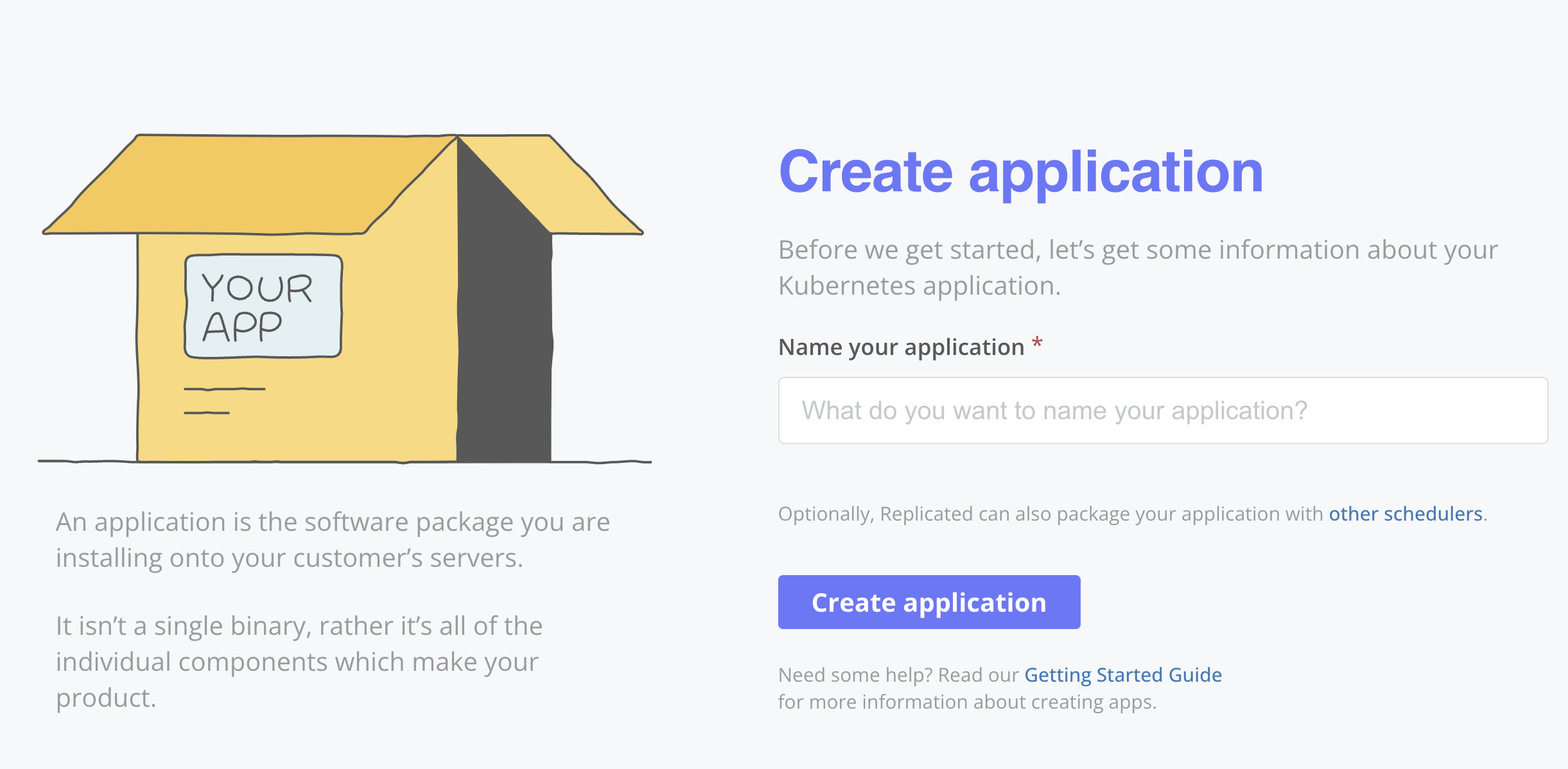
View a larger version of this image
importantIf you intend to use the application for testing purposes, Replicated recommends that you use a temporary name such as
My Application DemoorMy Application Test.You are not able to restore or modify previously-used application names or application slugs. Only use an official name for your application when you have completed testing and are ready to distribute the application to your customers.
-
Click Create application.
Replicated CLI
To create an application with the Replicated CLI:
-
Install the Replicated CLI. See Installing the Replicated CLI.
-
Run the following command:
replicated app create APP-NAMEReplace
APP-NAMEwith the name that you want to use for the new application.Example:
replicated app create cli-app
ID NAME SLUG SCHEDULER
1xy9t8G9CO0PRGzTwSwWFkMUjZO cli-app cli-app kots
Get the Application Slug
Each application has a slug, which is used for interacting with the application using the Replicated CLI. The slug is automatically generated based on the application name and cannot be changed.
Vendor Portal
To get an application slug in the Vendor Portal:
-
Log in to the Vendor Portal and go to Application Name > Settings.
-
Under Application Slug, copy the slug.
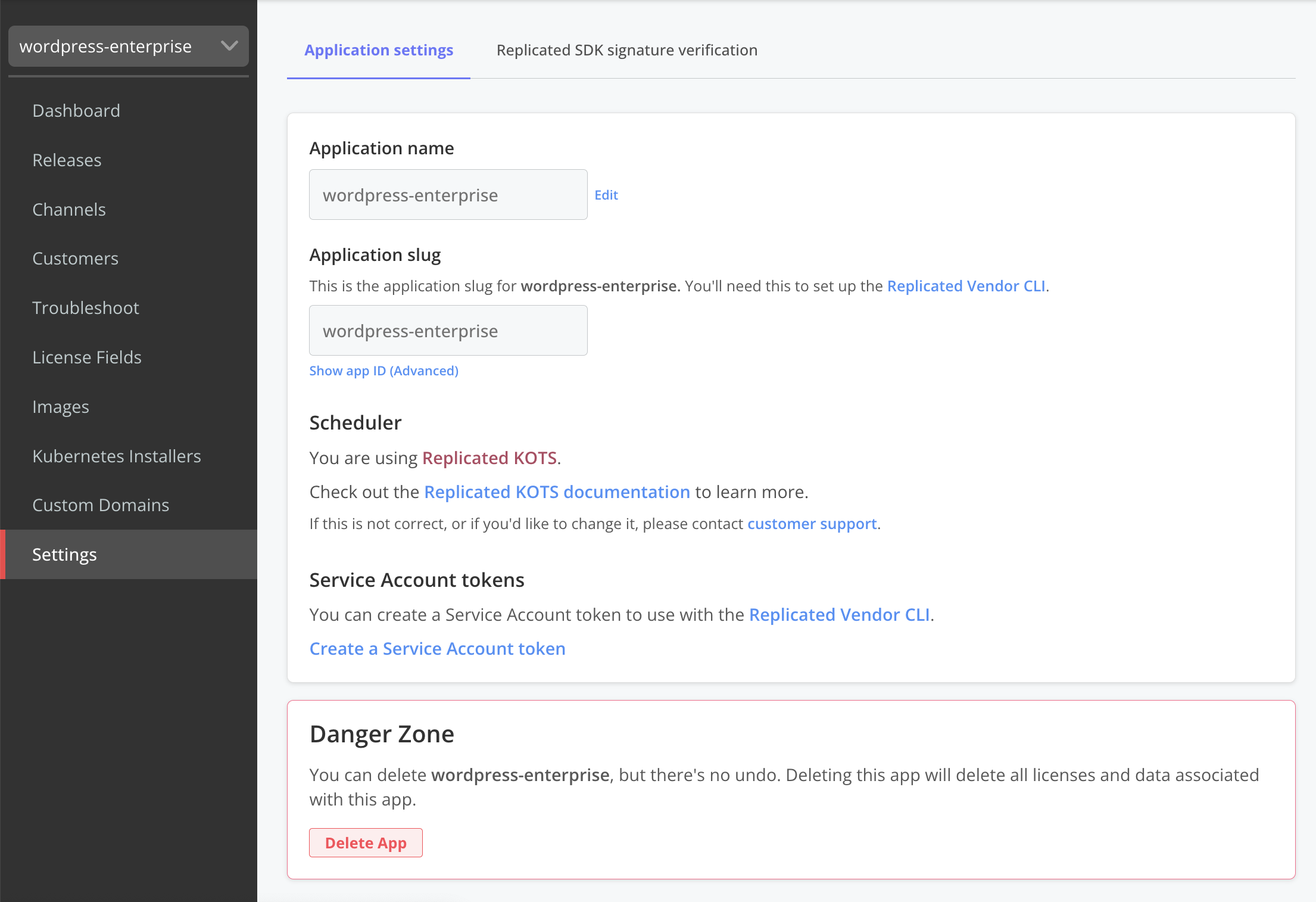
Replicated CLI
To get an application slug with the Replicated CLI:
-
Install the Replicated CLI. See Installing the Replicated CLI.
-
Run the following command:
replicated app ls APP-NAMEReplace
APP-NAMEwith the name of the target application. Or, excludeAPP-NAMEto list all applications in the team.Example:
replicated app ls cli-app
ID NAME SLUG SCHEDULER
1xy9t8G9CO0PRGzTwSwWFkMUjZO cli-app cli-app kots -
Copy the value in the
SLUGfield.
Delete an Application
When you delete an application, you also delete all licenses and data associated with the application. You can also optionally delete all images associated with the application from the Replicated registry. Deleting an application cannot be undone.
Vendor Portal
To delete an application in the Vendor Portal:
-
Log in to the Vendor Portal and go to Application Name > Settings.
-
Under Danger Zone, click Delete App.
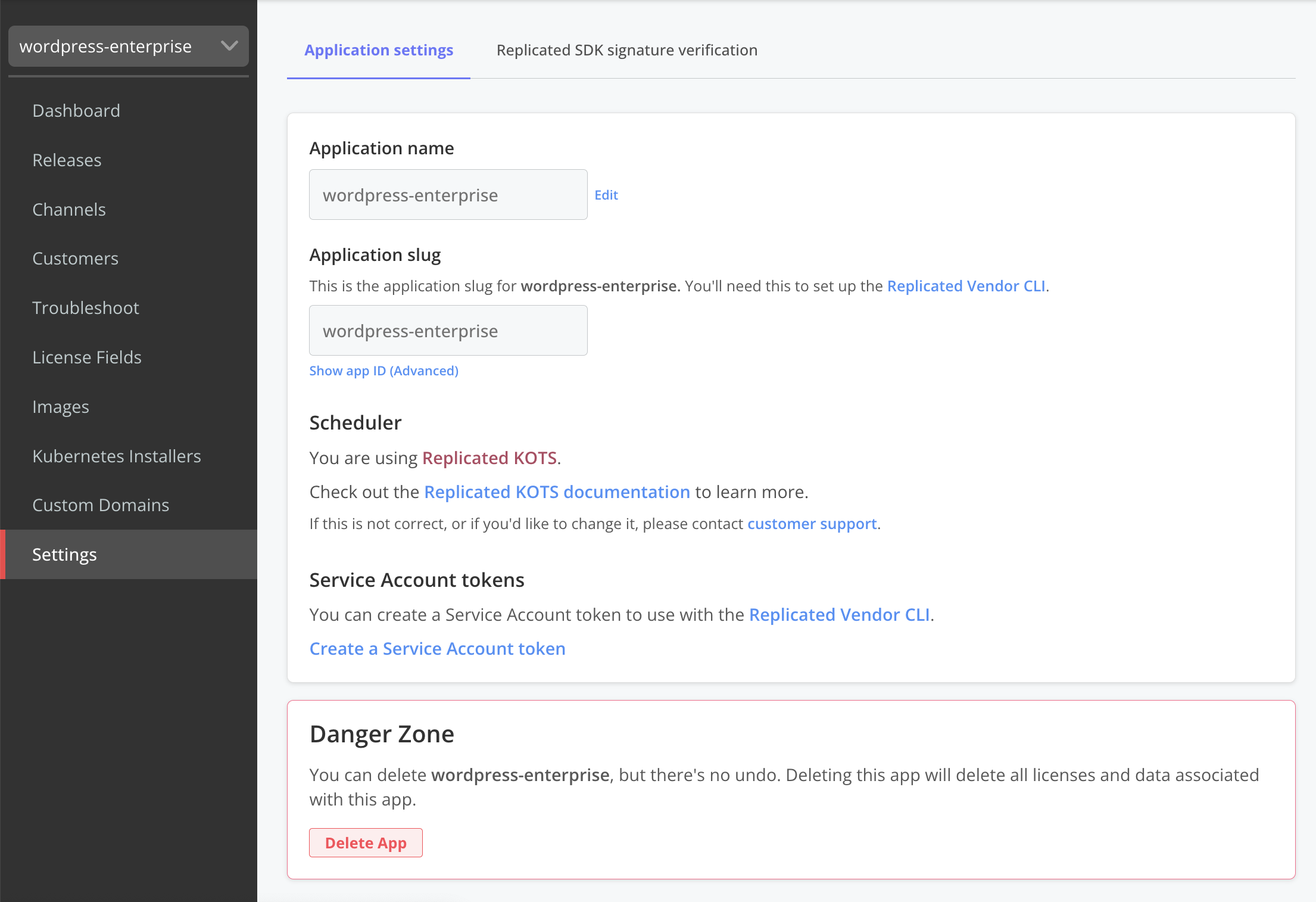
-
In the Are you sure you want to delete this app? dialog, enter the application name. Optionally, enter your password if you want to delete all images associated with the application from the Replicated registry.
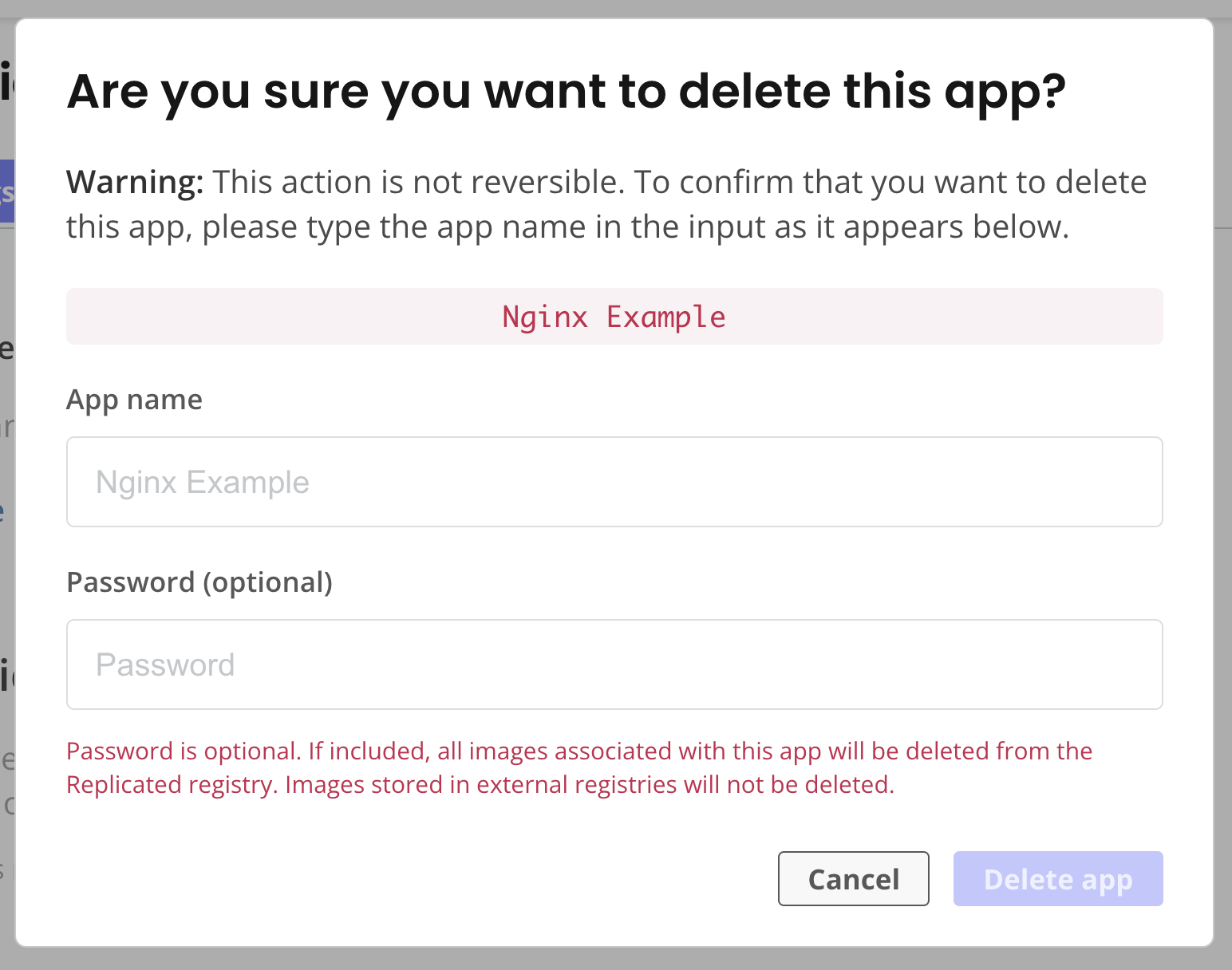
-
Click Delete app.
Replicated CLI
To delete an application with the Replicated CLI:
-
Install the Replicated CLI. See Installing the Replicated CLI.
-
Run the following command:
replicated app delete APP-NAMEReplace
APP-NAMEwith the name of the target application. -
When prompted, type
yesto confirm that you want to delete the application.Example:
replicated app delete deletion-example
• Fetching App ✓
ID NAME SLUG SCHEDULER
1xyAIzrmbvq... deletion-example deletion-example kots
Delete the above listed application? There is no undo: yes█
• Deleting App ✓